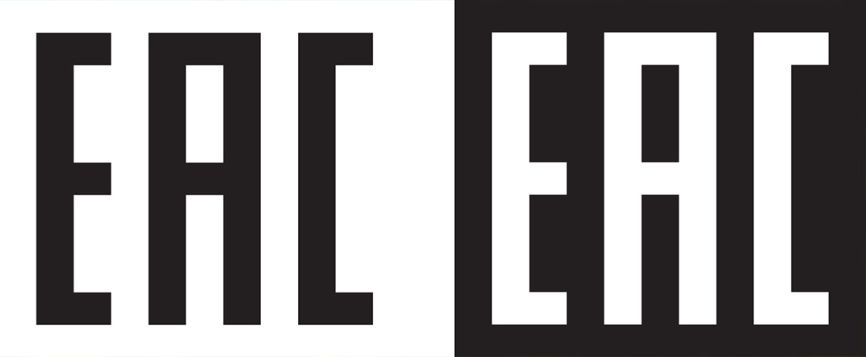Benutzerhandbuch
2024/06 (v6.2)
Body Camera DrivePro Body 30

1. Verpackungsinhalt
|
|
|
|
 |
 |
 |
|
|
|
|
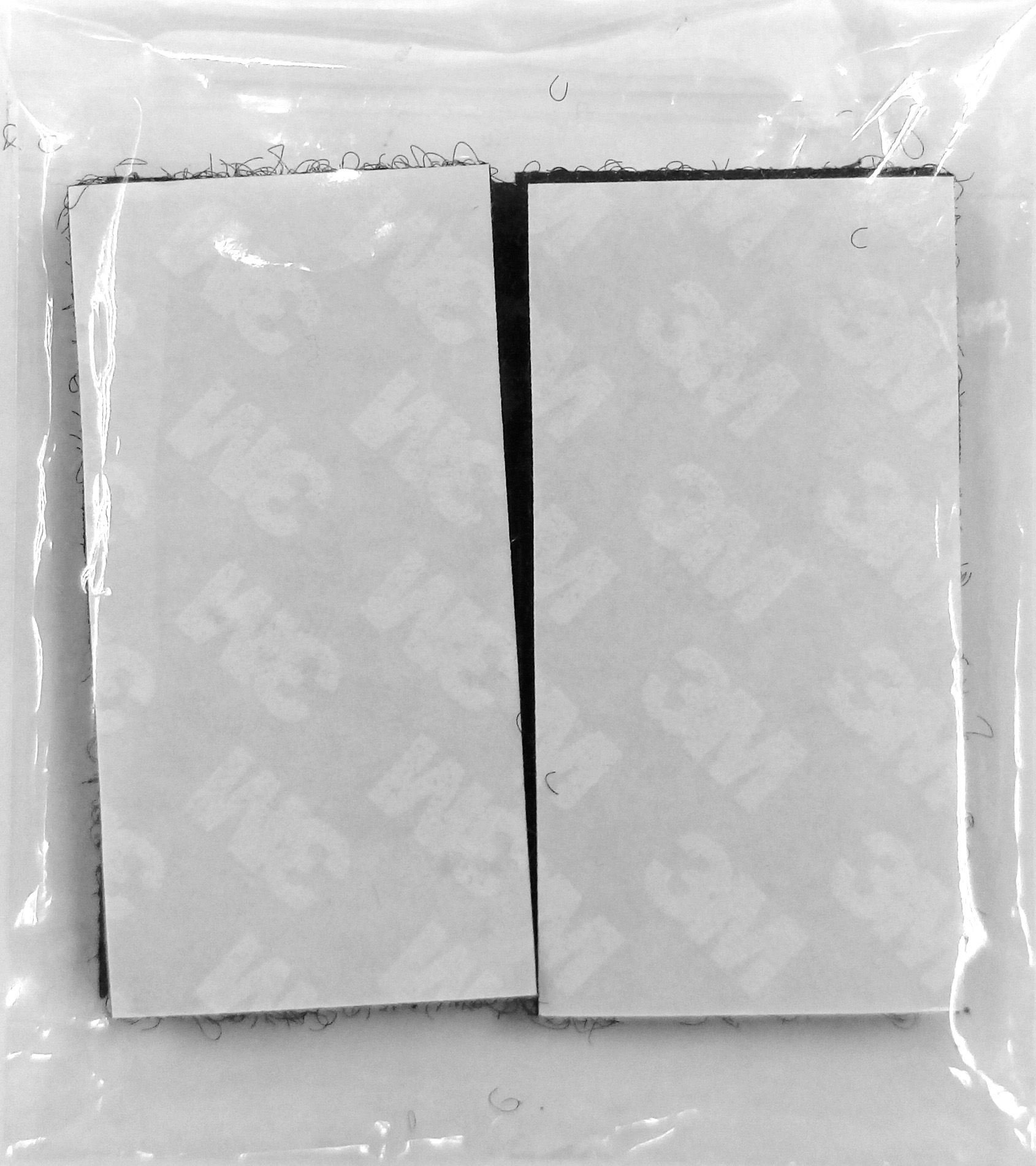 |
 |
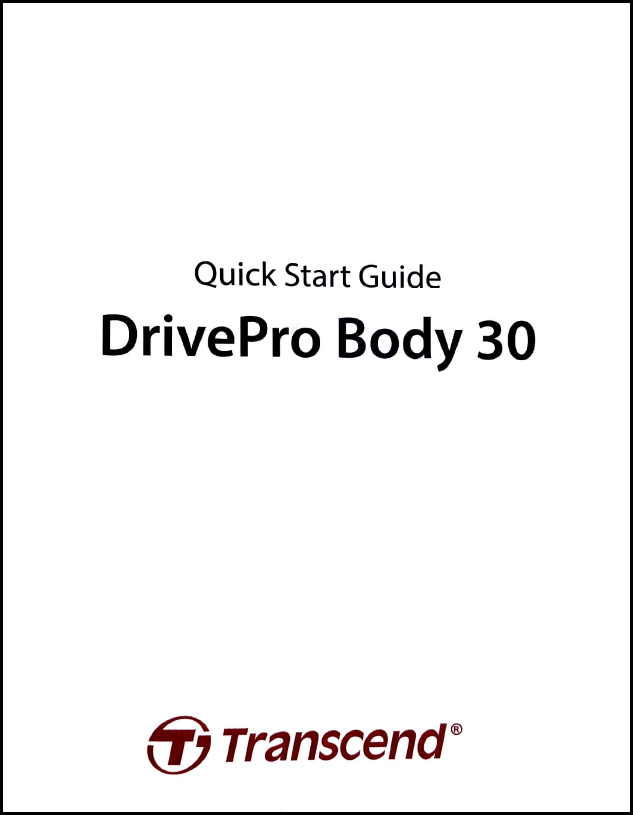 |
Hinweis
Wenn Sie den DrivePro Body 30 aus der Halterung nehmen möchten, ziehen Sie bitte von links nach rechts. Achten Sie beim wiedereinbau darauf, dass der DrivePro Body 30 fest mit der Halterung verbunden ist.
2. Erste Schritte
2-1 Funktion der Tasten
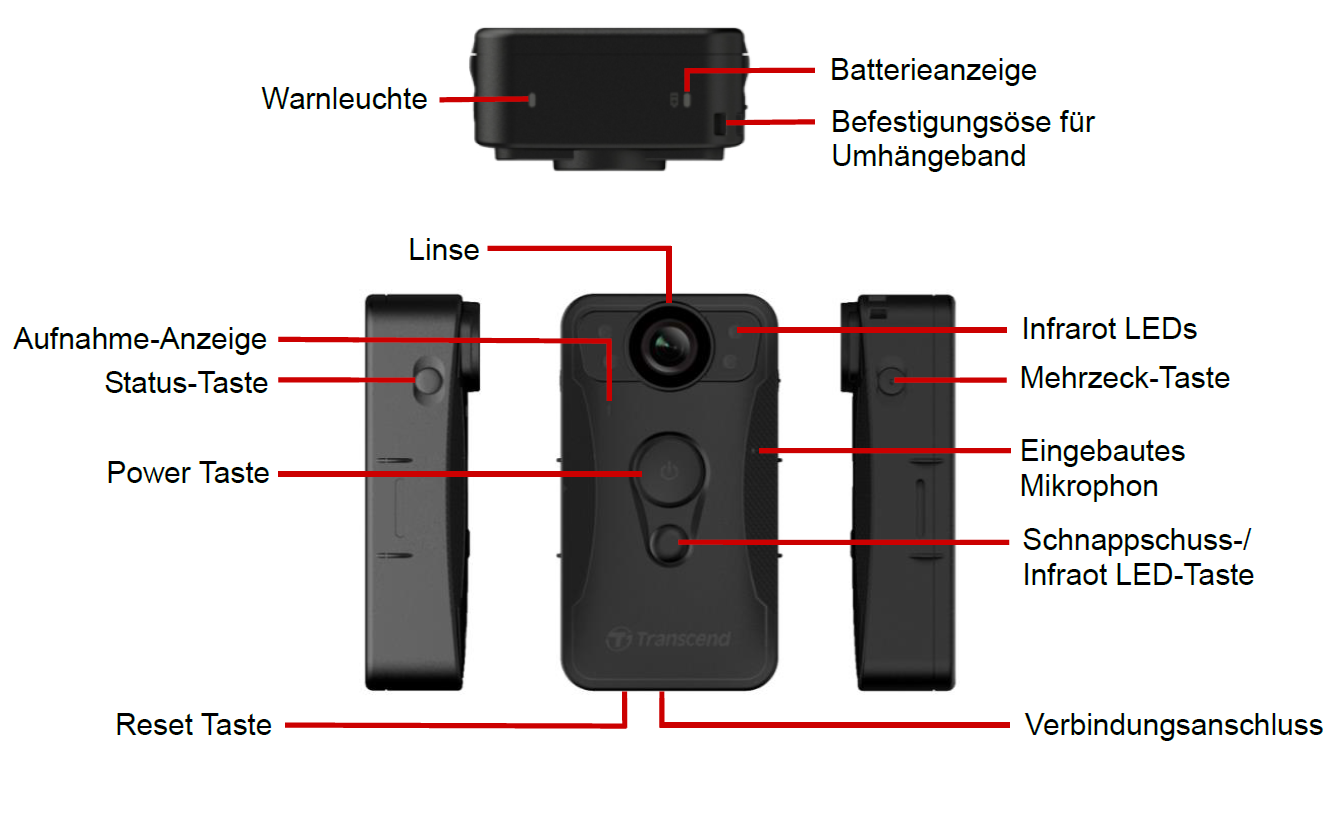
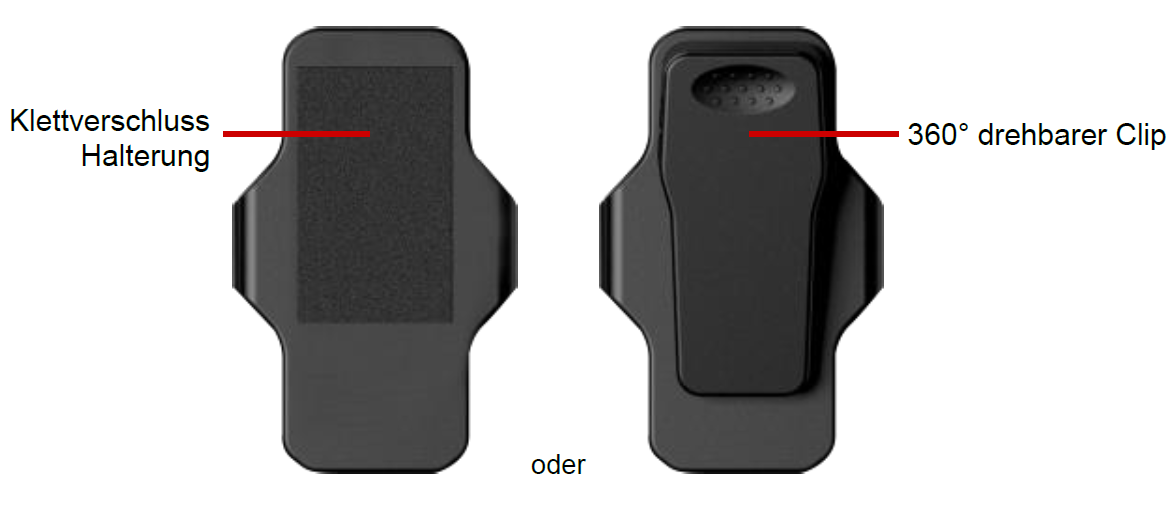
2-2 Beschreibung der Funktionstasten
|
|
|
|
|---|---|---|
|
|
|
Einschalten/Ausschalten |
|
|
Umschalten zwischen Zwischenspeicher- und Aufzeichnungsmodus. (Standard voreingestellt: Pufferungsmodus) |
|
|
|
|
Infrarot-LEDs ein-/ausschalten.
|
|
|
Schnappschuss aufnehmen. | |
|
|
|
Zurücksetzen, Formatieren und Ausschalten des Geräts.
|

|
|
Verbinden mit Bluetooth. |
|
|
Batteriestatus und Aufnahmemodus überprüfen | |

|
|
An-/Ausschalten der Lichtanzeigen und der Vibration (Inkognito-Modus) |
|
|
Mikrophon an-/ausschalten (Ruhemodus) |
2-3 LED Anzeigen
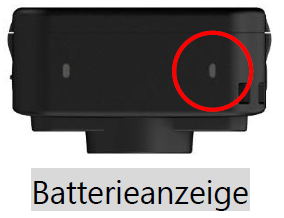
Aufnahmemodus
| LED | Status | Definition |
|---|---|---|
|
|
Rot blinkend | Batterie schwach |
Verbunden mit Computer / Strom
| LED | Status | Definition |
|---|---|---|
|
|
Durchgehend orange | Lädt auf |
Beim Prüfen der Batterie
| LED | Status | Definition |
|---|---|---|
|
|
Durchgehend grün | > 67% verbleibend |
|
|
Durchgehend orange | 31%-67% verbleibend |
|
|
Durchgehend rot | < 31% verbleibend |

Aufnahmemodus
| LED | Status | Definition |
|---|---|---|
|
|
Grün blinkend | Speicher fast voll |
|
|
Schnell blau blinkend | Bluetooth verbindet |
| Durchgehend blau | Pre-Recording-Modus bei Statusüberprüfung |
|
|
|
Durchgenden rot | Ruhemodus |
| Rot blinkend | Aufnahme-Modus bei Statusüberprüfung (Mikrofon aus) |
Verbunden mit Computer / Strom
| LED | Status | Definition |
|---|---|---|
|
|
Grün blinkend | Datentransfer |
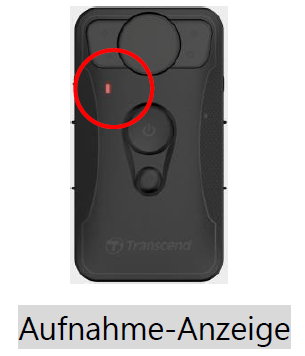
| LED | Status | Definition |
|---|---|---|
|
|
Blau blinkend | Angeschaltet |
| Blau dauerlicht | Pre-Recording-Modus | |
|
|
Rot blinkend | Aufnahme Modus |
| Rot dauerlicht | Mit Computer verbunden |
2-4 Aufladen der DrivePro Body 30
Stellen Sie vor der Verwendung der DrivePro Body 30 sicher, dass der Akku vollständig geladen ist.
Laden Sie das Gerät mithilfe des mitgelieferten 3,5mm USB-Kabels auf. Während des Ladevorgangs leuchtet die orangefarbene LED Leuchte. Die LED erlischt, sobald das Gerät vollständig geladen ist.
Um den Akku der DrivePro Body 30 aufzuladen, gibt es folgende Optionen:
- Schließen Sie das 3,5-mm-USB-Kabel mit dem mitgelieferten Adapter an die Kamera und an eine Steckdose an.
- Schließen Sie das 3,5-mm-USB-Kabel an die Kamera und an einen Computer an.
- Verbinden Sie die DrivePro Body mit der Transcend Docking Station (optional).
WARNUNG
Verwenden Sie zum Aufladen nur das originale 3,5-mm-USB-Kabel von Transcend.
3. Videos aufnehmen
3-1 Pre-Recording-Modus (Zwischenspeicher-Modus)
Durch die Aufnahme im Pre-Recording-Modus kann erheblich Speicherplatz gespart werden, da die Dateien nicht auf dem internen Speicher aufgezeichnet werden.
Zum Einschalten und Starten des Pre-Recording-Modus drücken Sie lange auf die Einschalttaste ![]() ; Sie hören einen Piepton. Die Aufnahmeanzeige blinkt beim Einschalten blau und leuchtet dann im Pre-Recording-Modus durchgehend blau. Um die Aufnahme zu beenden und das Gerät auszuschalten, drücken Sie lange auf die Einschalttaste
; Sie hören einen Piepton. Die Aufnahmeanzeige blinkt beim Einschalten blau und leuchtet dann im Pre-Recording-Modus durchgehend blau. Um die Aufnahme zu beenden und das Gerät auszuschalten, drücken Sie lange auf die Einschalttaste ![]() Sie hören einen Signalton. Die LED-Leuchte und das Gerät schalten sich aus. Um zwischen dem Pre-Recording-Modus und dem Aufnahmemodus zu wechseln, drücken Sie zweimal die Einschalttaste
Sie hören einen Signalton. Die LED-Leuchte und das Gerät schalten sich aus. Um zwischen dem Pre-Recording-Modus und dem Aufnahmemodus zu wechseln, drücken Sie zweimal die Einschalttaste ![]() . Sie hören dann zwei Signaltöne.
. Sie hören dann zwei Signaltöne.
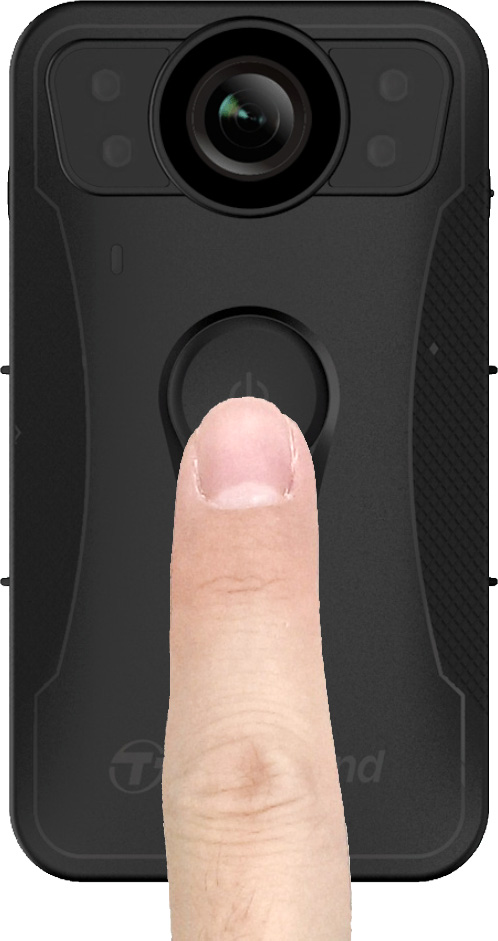
Hinweis
Die Länge des gepufferten Videos ist über die DrivePro Body Toolbox einstellbar.
3-2 Aufnahmemodus
Wenn ein Vorfall eintritt, wechseln Sie in den Aufzeichnungsmodus. Die aufgezeichnete Datei und bis zu 2 Minuten des Filmmaterials vor dem Vorfall werden dann im internen Speicher abgelegt.
Um den Aufnahmemodus zu starten, drücken Sie zweimal die Einschalttaste, ![]() während sich die DrivePro Body 30 im Pre-Recording-Modus befindet. Sie hören zwei Pieptöne und die Aufnahmeanzeige blinkt rot. Um die Aufzeichnung zu beenden, drücken Sie erneut lange
während sich die DrivePro Body 30 im Pre-Recording-Modus befindet. Sie hören zwei Pieptöne und die Aufnahmeanzeige blinkt rot. Um die Aufzeichnung zu beenden, drücken Sie erneut lange ![]() auf die Einschlattaste. Nach einem Signalton schalten sich die LED-Leuchte und das Gerät aus.
auf die Einschlattaste. Nach einem Signalton schalten sich die LED-Leuchte und das Gerät aus.
Im Aufzeichnungsmodus aufgezeichnete Videodateien werden im Ordner "VIDEO" gespeichert und bei aktivierter Schleifenaufzeichnung überschrieben.
Die DrivePro Body 30 speichert Videodateien automatisch alle 3 Minuten. (Die Standardaufzeichnungsdauer beträgt 3 Minuten.)
Hinweis
Die Dauerschleifenaufzeichnung ist standardmäßig deaktiviert und kann über die DrivePro Body Toolbox aktiviert werden.
3-3 Videoaufnahmen mit Infrarot-LEDs
Bei Nacht oder schlechten Lichtverhältnissen aktiviert DrivePro Body 30 automatisch den Infrarot-LED-Modus; die vier Infrarot-LEDs leuchten dann auf. Sie können auch die Schnappschusstaste lange drücken, ![]() um den Infrarot-LED-Modus manuell ein- und auszuschalten. Bitte halten Sie den DrivePro Body 30 mindestens 50 Zentimeter vom Objekt entfernt, um eine Fehleinschätzung der Lichtverhältnisse aufgrund der Infrarotreflexion aus kurzer Entfernung zu vermeiden.
um den Infrarot-LED-Modus manuell ein- und auszuschalten. Bitte halten Sie den DrivePro Body 30 mindestens 50 Zentimeter vom Objekt entfernt, um eine Fehleinschätzung der Lichtverhältnisse aufgrund der Infrarotreflexion aus kurzer Entfernung zu vermeiden.
Hinweis
- Videos die mit Infrarot-LEDs aufgenommen wurden, werden in Graustufen dargestellt.
- Bei völliger Dunkelheit (0 Lux) können die Infrarot-LEDs bewegte Objekte mit einer einer effektiven Entfernung von 10 Metern erkennen.
4. Fotos aufnehmen
Drücken Sie kurz die Schnappschusstaste ![]() um während der Aufnahme Fotos zu machen. Wenn Sie einen Piepton hören, bedeutet dies, dass der Schnappschuss aufgenommen wurde. Die Bilder werden in dem Ordner "PHOTO" gespeichert.
um während der Aufnahme Fotos zu machen. Wenn Sie einen Piepton hören, bedeutet dies, dass der Schnappschuss aufgenommen wurde. Die Bilder werden in dem Ordner "PHOTO" gespeichert.
Hinweis
Mit Infrarot-LEDs aufgenommene Fotos werden in Graustufen dargestellt.

5. Audioaufnahme
Um diese Funktion zu nutzen, muss die Kamera über die DrivePro Body Toolbox konfiguriert werden. Sie müssen die Einstellung der Schnappschusstaste ![]() bei langem Drücken von der Aktivierung der Infrarot-LEDs auf die Audio-Aufnahmefunktion ändern. Die Audiodateien werden im Ordner "AUDIO" gespeichert.
bei langem Drücken von der Aktivierung der Infrarot-LEDs auf die Audio-Aufnahmefunktion ändern. Die Audiodateien werden im Ordner "AUDIO" gespeichert.
.png)
Hinweis
- Wenn die Kamera eine Verbindung zur DrivePro Body App herstellt, wechselt sie automatisch wieder in den Videoaufnahmemodus.
- Je höher die Audio-Abtastrate ist, desto besser ist die Klangqualität.
6. Erweiterte Funktion
6-1 Bluetooth Team Sync
“Bluetooth-Team-Synchronisierung” ist eine Funktion, die auf Bluetooth-Technologie basiert. Innerhalb einer akzeptablen Reichweite von Bluetooth werden andere Körperkameras desselben Teams automatisch in den Aufnahmemodus wechseln, sobald eine Körperkamera vom Pre-Recording-Modus in den Aufnahmemodus wechselt.
Hinweis
- Bluetooth Team Sync ist standardmäßig deaktiviert und kann mithilfe der DrivePro Body Toolbox aktiviert werden.
- Diese Funktion ist auch für die DrivePro Body 30/60/70 verfügbar.
7. Nutzung der DrivePro Body App
Die kostenlose DrivePro Body App wurde für iOS- und Android-Geräte entwickelt und ermöglicht es Ihnen, Live-View-Videos anzusehen und die Kameraeinstellungen drahtlos auf Ihren Smart-Geräten anzupassen.
7-1 Herunterladen und Installieren der App
- Suchen Sie nach DrivePro Body App im App Store oder bei Google Play.
- Laden Sie die App herrunter und installieren Sie die DrivePro Body App.
Sobald die Installation abgeschlossen ist, wird die App auf dem Display des mobilen Endgeräts angezeigt.
7-2 Verbindung mit der DrivePro Body App
-
Öffnen Sie die "DrivePro Body" App und schalten Sie Bluetooth ein, um eine Verbindung herzustellen. Wählen Sie "DrivePro Body 30" in der App aus.
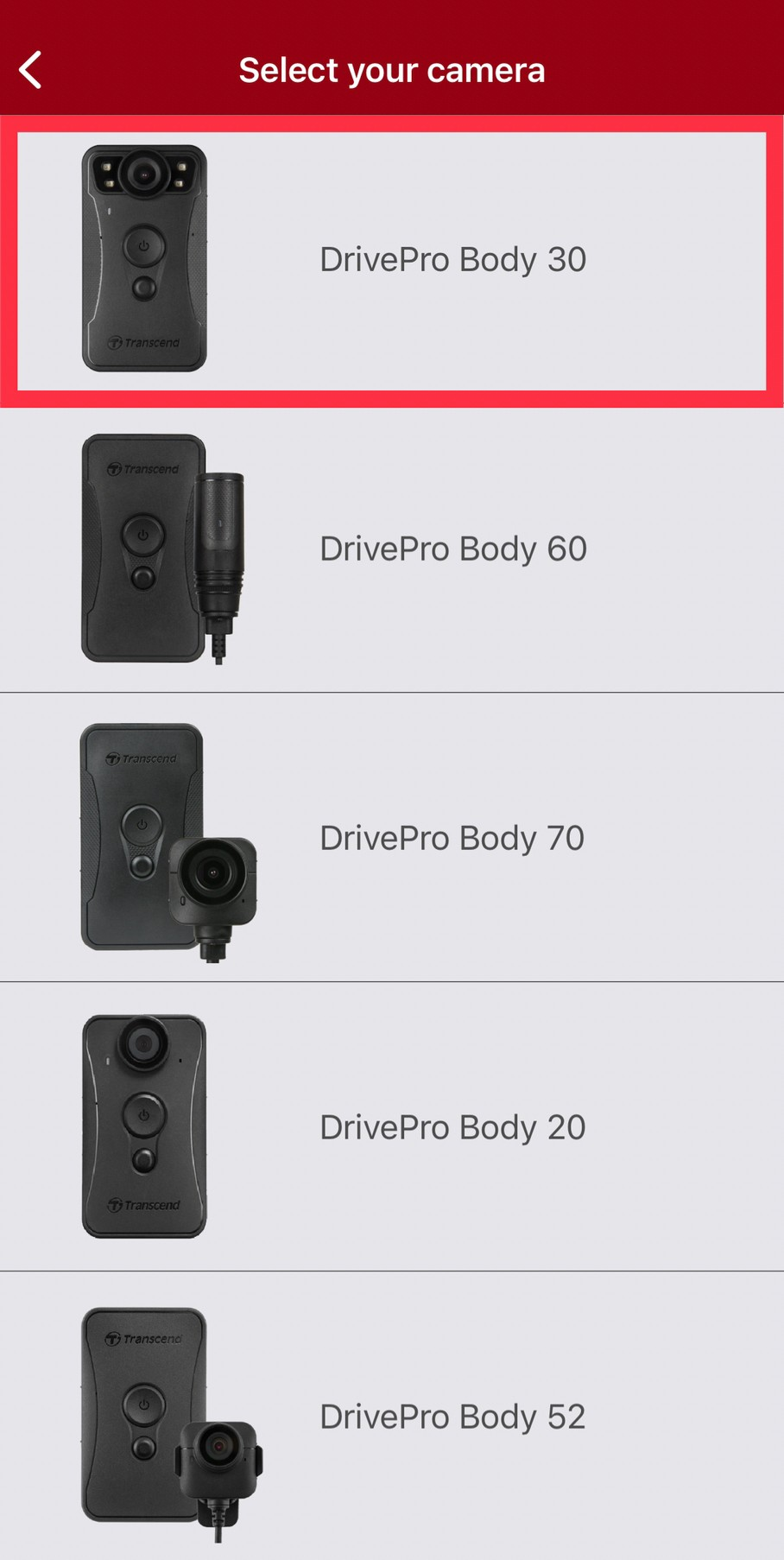
-
Schalten Sie die DrivePro Body 30 ein, durch langes Drücken der Einschalttaste
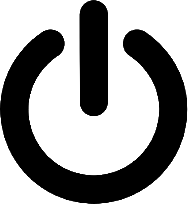 . Tippen Sie auf "Weiter", um fortzufahren.
. Tippen Sie auf "Weiter", um fortzufahren.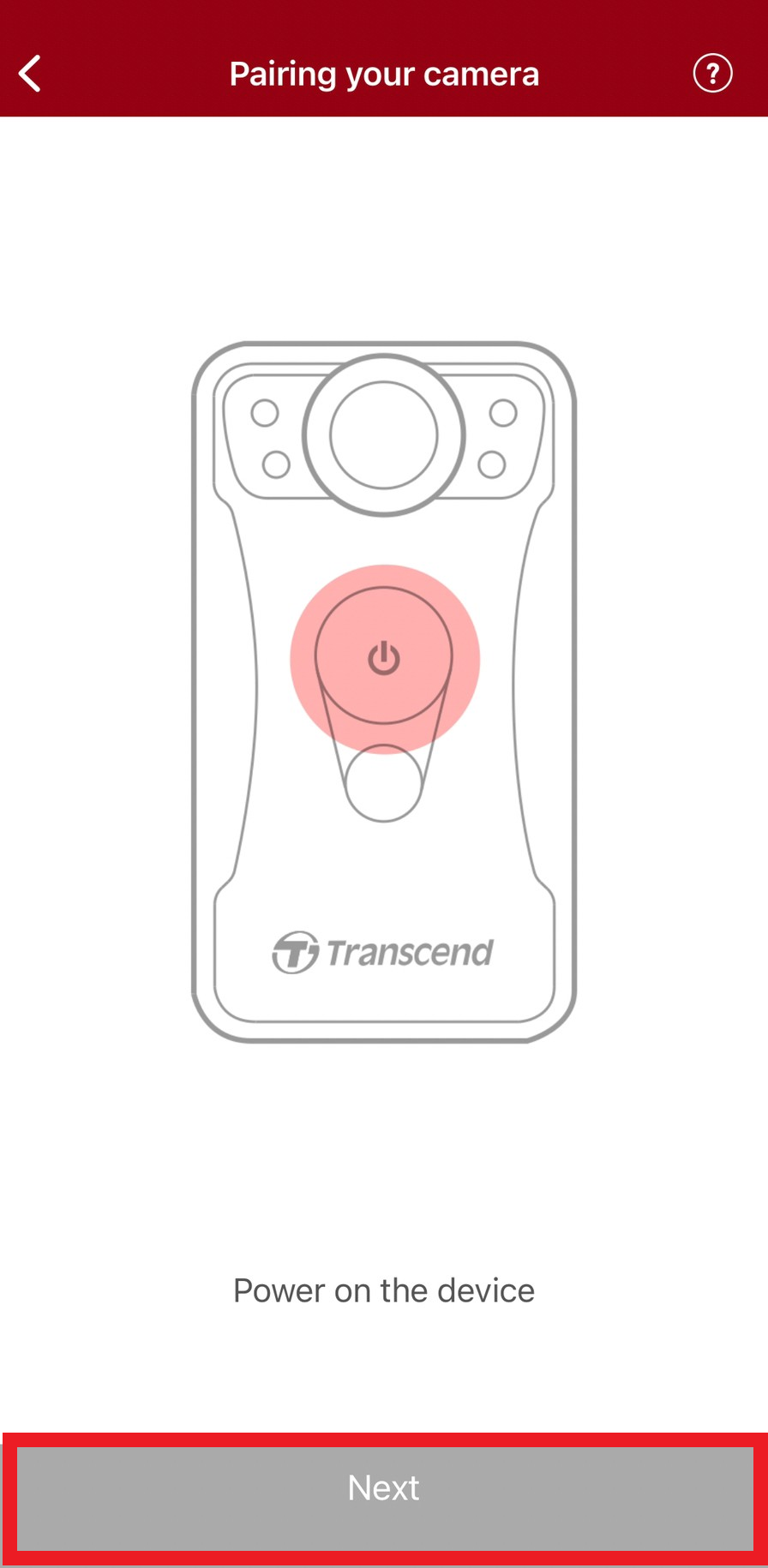
-
Drücken Sie lange auf die Statustaste, bis Sie einen Piepton hören. Tippen Sie in der App auf "Verbinden", um eine Verbindung mit einem Bluetooth-Gerät herzustellen. Nachdem Sie drei Pieptöne gehört haben, können Sie Schnappschüsse machen, den Aufnahmemodus wechseln oder die Einstellungen über die App anpassen.
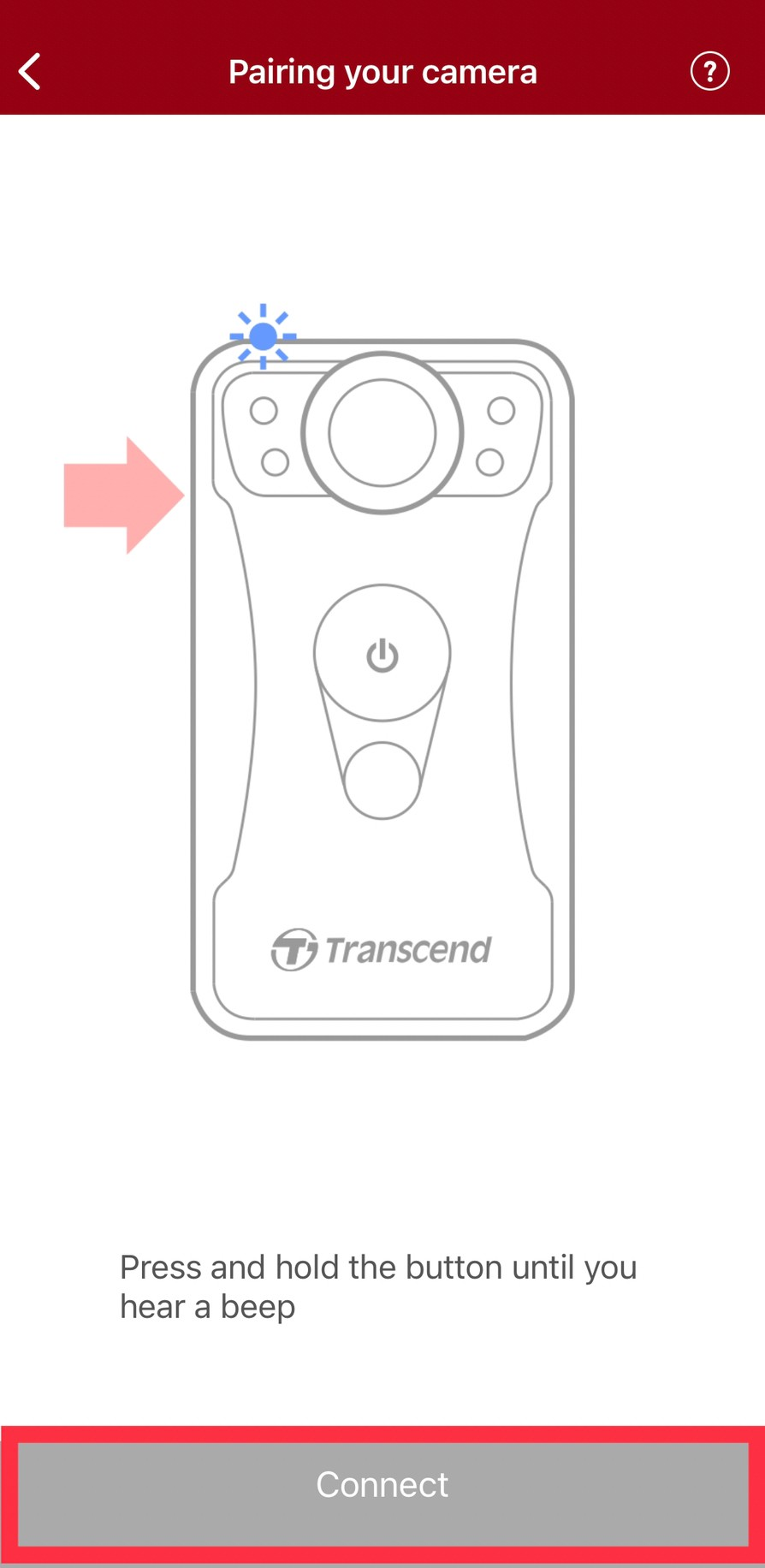
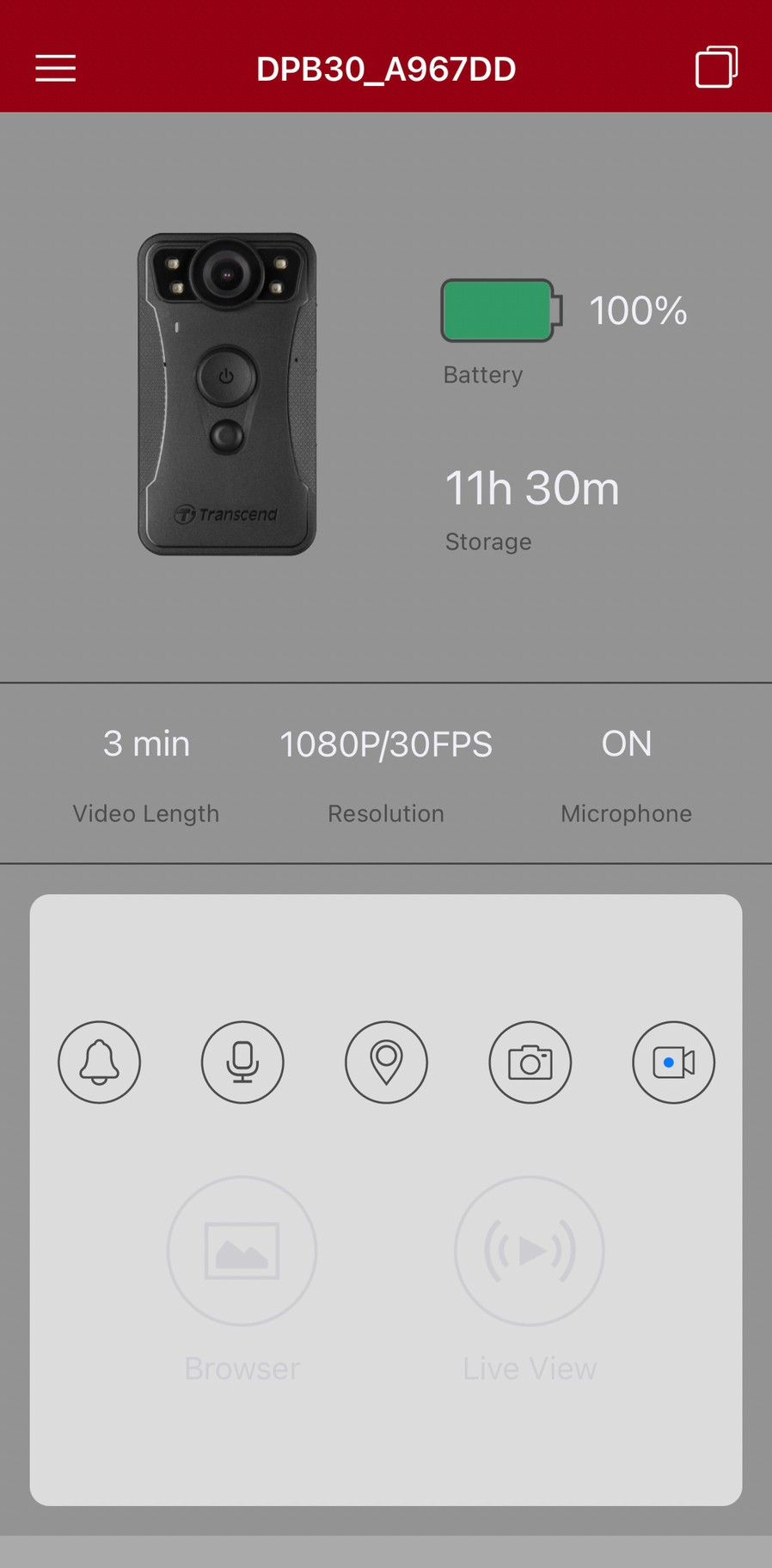
-
Tippen Sie auf "Browser" oder "Live View", um eine Verbindung zum Wi-Fi mit dem Namen "DPB30_XXXXXX" mit dem Standardpasswort "12345678" herzustellen.
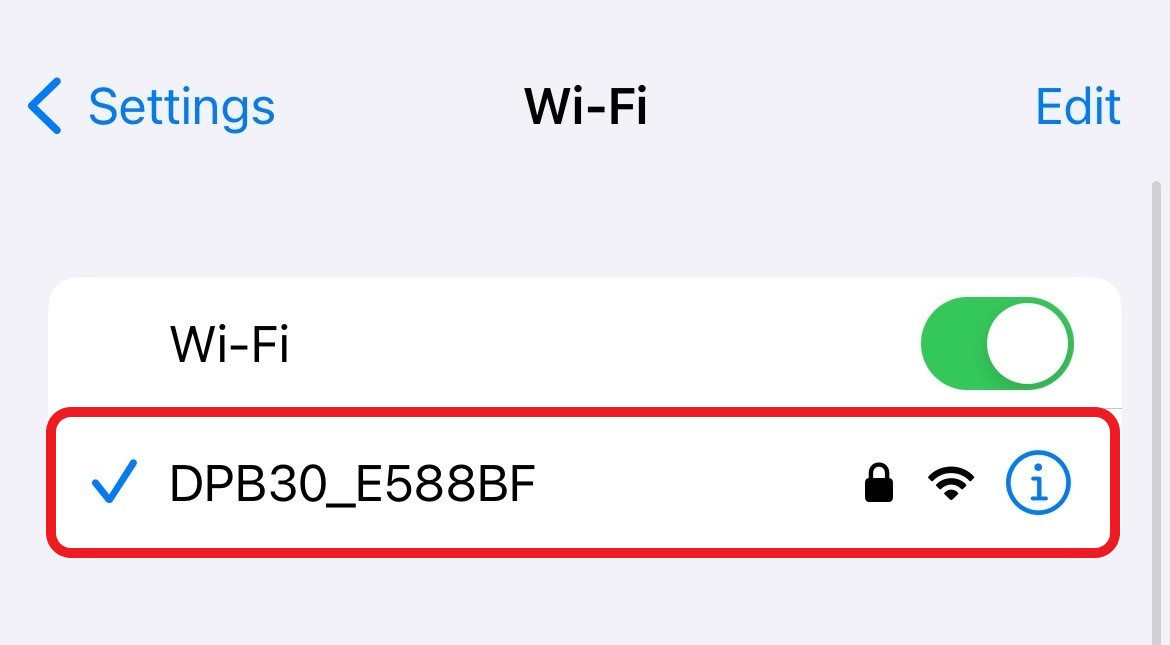
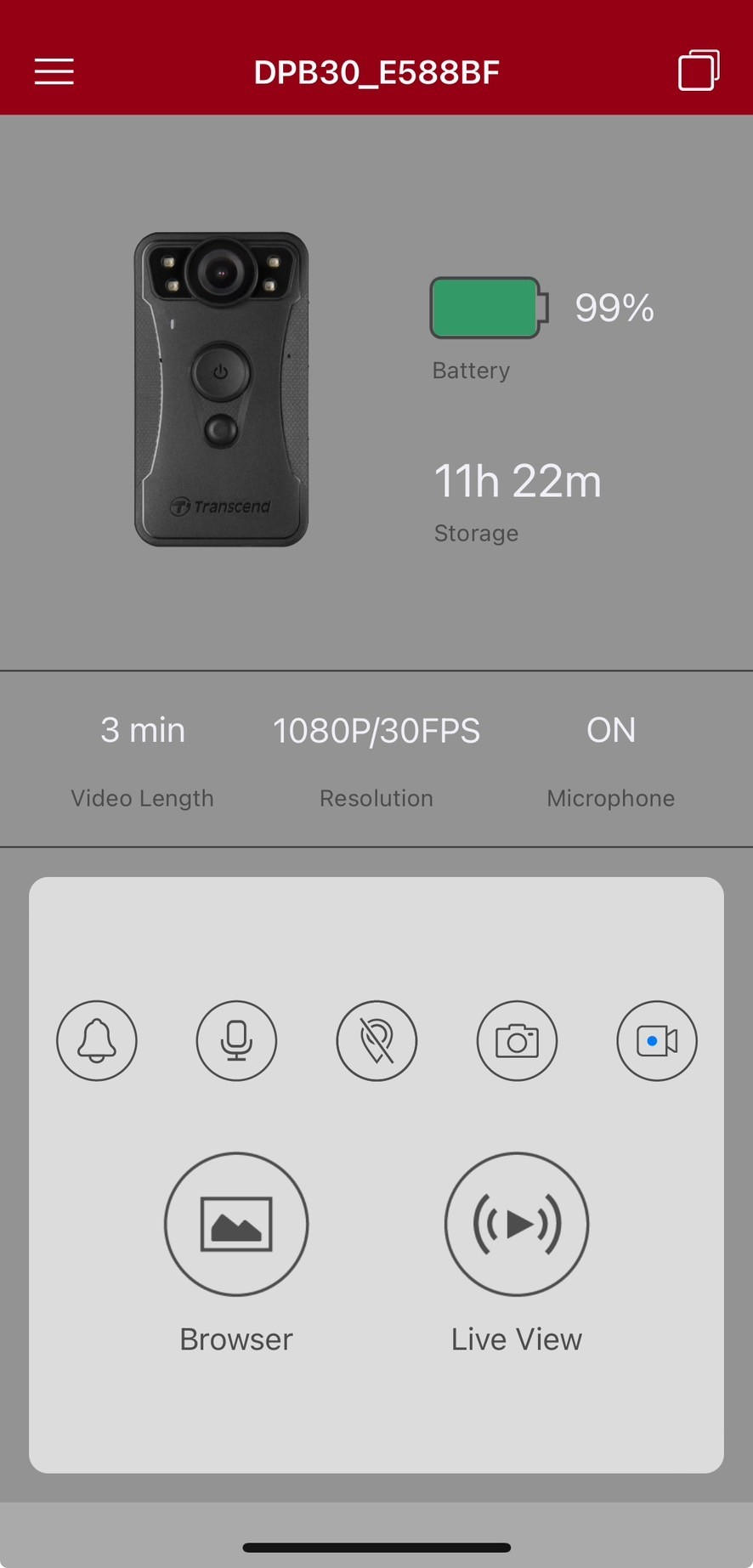
7-3 Startseite der DrivePro Body App
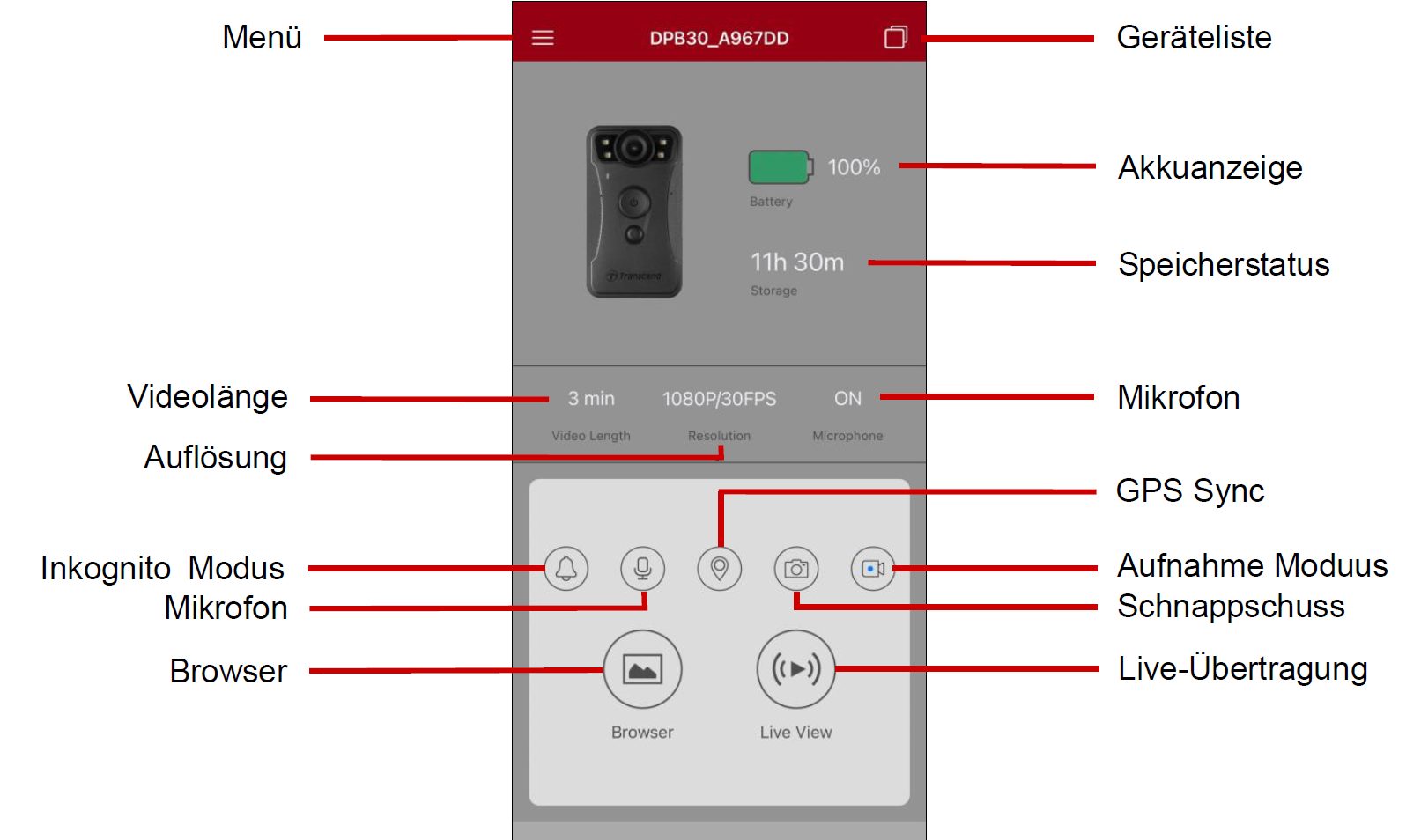
Hinweis
Die Kamera stoppt die Aufnahme, wenn Sie in der DrivePro Body App auf "Browser" oder "Einstellungen" tippen, und die vordere LED leuchtet durchgehend rot.
7-4 Playing Videos and Browsing Photos
-
Um Videos abzuspielen und Fotos zu durchsuchen, tippen Sie auf "Browser", auf der Startseite oder auf
 , in der oberen linken Ecke und dann auf
, in der oberen linken Ecke und dann auf  .
. -
Tippen Sie auf das abzuspielende Video, um die aufgenommenen Videos abzuspielen oder die Fotos zu durchsuchen.
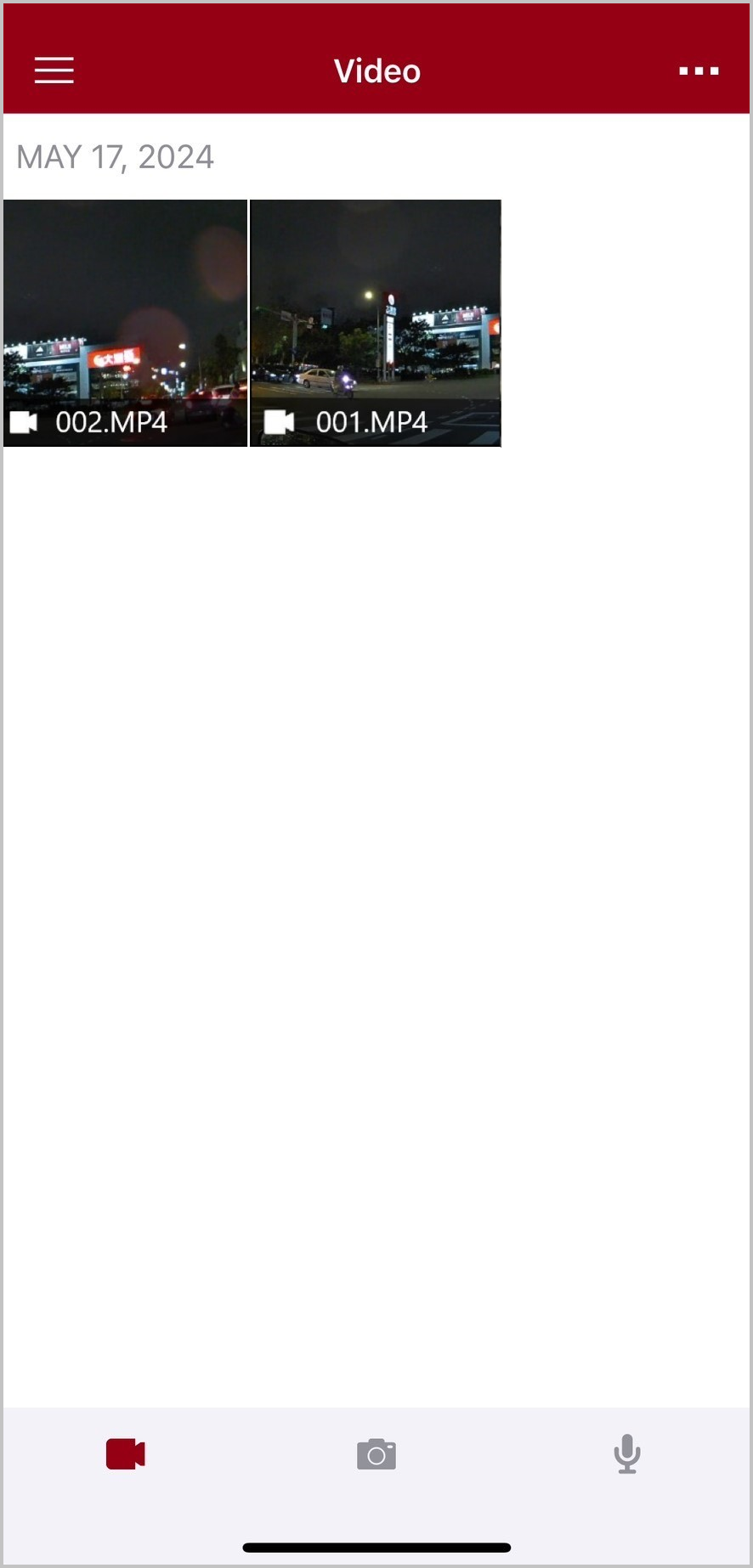
Während der Wiedergabe eines Videos können Sie das gewünschte Segment (10s, 20s oder 30s) zuschneiden und herunterladen, ohne den gesamten Clip zur Bearbeitung auf Ihr Telefon herunterzuladen. Siehe Video zuschneiden.
7-5 Einstellungen
Tippen Sie zunächst auf ![]() in der oberen linke Ecke und dann auf
in der oberen linke Ecke und dann auf ![]() , um das Menü Einstellungen aufzurufen.
, um das Menü Einstellungen aufzurufen.
Im Menü Einstellungen können Sie die Video-, Geräte-, Wi-Fi- und Systemeinstellungen anpassen.
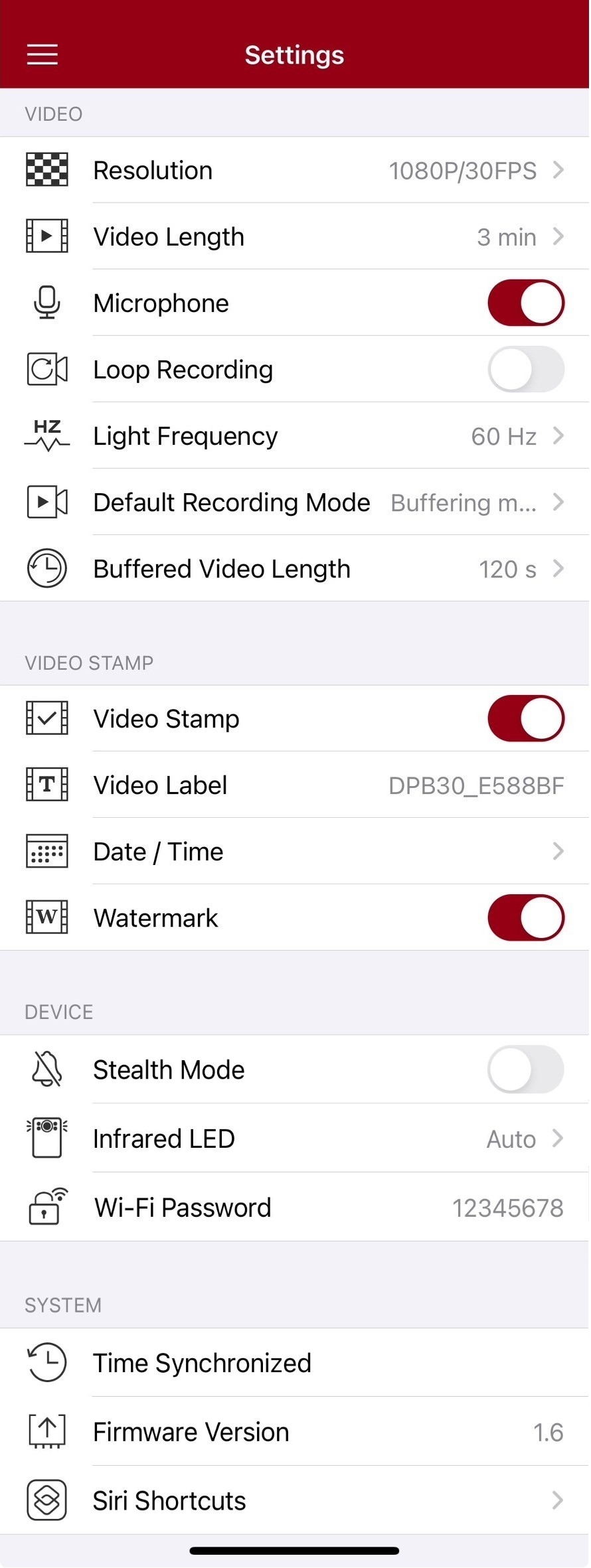
| VIDEO | ||
|
|
|
|
|
|
|
Stellen Sie Bildauflösung und Qualität der Videoaufnahmen ein. |
| 1440P/30FPS / 1080P/60FPS / 1080P/30FPS / 720P/30FPS / 480P | ||
|
|
|
Einstellung der Länge des aufzunehmenden Videos bis Datensicherung. |
| 3 min / 5 min / 10 min | ||
|
|
|
An- und Ausschalten des Mikrophons während der Aufnahme. |
| Aktivieren / Deaktivieren | ||
|
|
|
Überschreiben alte Videos mit neuen Videos. |
| Deaktivieren (Grundeinstellung) / Aktivieren | ||
|
|
frequenz |
Wählen Sie die Frequenz der örtlichen Stromversorgung, um Bildflimmern durch Unterschiede zwischen Netzfrequenzund Bildwiederholrate zu verhindern. |
| 50 Hz / 60 Hz | ||
|
|
einstellung des Aufnahme- Modus |
Wählen Sie die Einstellung aus. |
| Pre-Recording Modus (Grundeinstellung) / Aufnahme-Modus | ||
|
|
|
Legen Sie die Länge des gepufferten Videos fest, um Aufnahmen zu machen, die vor dem Wechsel in den
Aufnahmemodus erfolgen.
|
| 30 s / 60 s / 90 s / 120 s | ||
| VIDEOSIGNATUR | ||
|
|
|
|
|
|
|
Zeigen Sie auf Fotos oder Videos die Videobeschriftung, Datum/Uhrzeit, Wasserzeichen an. |
| Deaktivieren / Aktivieren | ||
|
|
|
Legen Sie die Bezeichnung des Videos fest. (Das Standardbezeichnung lautet DPB30_XXXXXX.) |
|
|
|
Wählen Sie das Zeitformat aus. |
| Mögliche Optionen: JJ/MM/TT oder MM/TT/JJ oder TT/MM/JJ Uhrzeit: 24HR / AM/PM |
||
|
|
|
Fügen Sie dem Bild oder Video ein Wasserzeichen hinzu. |
| Deaktivieren / Aktivieren | ||
| GERÄT | ||
|
|
|
|
|
|
|
Schalten Sie den Inkognito-Modus ein/aus. Wenn der Inkognito-Modus aktiviert ist, werden Lichtindikatoren, Summer und Vibrationsfunktion deaktiviert. |
| Deaktivieren / Aktivieren | ||
|
|
|
Wählen Sie aus, ob die Infrarot LEDs manuell oder automatisch aktiviert werden. |
| Manuell / Automatisch | ||
|
|
|
Legen Sie das WLAN-Passwort für die DrivePro Body 30 fest. (Standardpasswort ist 12345678) |
| SYSTEM | ||
|
|
|
|
|
|
|
Synchronisieren Sie die DrivePro Body Zeit mit der Zeit Ihres mobilen Endgeräts. |
|
|
|
Wählen Sie das Symbol, um die aktuellste Version der Firmware zu erhalten. |
|
|
|
Fügen Sie die App zu Siri-Kurzbefehlen hinzu, um Ihre DrivePro Body schnell zu bedienen oder ihren Energiestatus zu überprüfen. Erfahren Sie mehr über die Verwendung von Siri zur Steuerung Ihrer DrivePro Body. |
WARNUNG
- Stellen Sie sicher, dass der Akkustand mindestens 50 % beträgt, bevor Sie mit dem Firmware-Update über die DrivePro Body App fortfahren. Alternativ können Sie die Kamera mit einer Stromquelle verbinden.
- Während des Firmware-Upgrades warten Sie bitte, bis es abgeschlossen ist. Sobald das Upgrade abgeschlossen ist, wird der DrivePro Body automatisch neu starten.
- Wenn der DrivePro Body aufgrund eines Firmware-Upgrade-Fehlers nicht eingeschaltet werden kann, wenden Sie sich bitte an den Transcend-Kundendienst für technischen Support.
7-6 Standort-Verlauf
Wenn sich die DrivePro Body mit der App verbindet, zeichnet sie den neuesten Zeitstempel und Standort auf und bietet wertvolle Informationen, wenn die Kamera verloren geht.
Erfahren Sie, wie Sie den Verbindungsort Ihres DrivePro Body überprüfen >
7-7 Steuern Sie Ihr DrivePro-Gehäuse mit Siri
Sie können die App zu Siri-Kurzbefehlen hinzufügen, um schnell mit der Aufnahme zu beginnen, Bilder aufzunehmen oder DrivePro zu überprüfen Status der Körperleistung.
Bitten Sie Siri, die DrivePro Body zu steuern >
Hinweis
- Um Siri zu verwenden, muss Ihr iPhone mit dem Internet verbunden sein. Es können Mobilfunkgebühren anfallen.
- Diese Funktion ist nur für DrivePro Body-Modelle mit Bluetooth- und Wi-Fi-Konnektivität verfügbar. (DrivePro Body 30, DrivePro Body 60 und DrivePro Body 70)
- Siri-Kurzbefehle sind ausschließlich für iPhones mit iOS 13.0 oder höher verfügbar.
8. Verwendung der DrivePro Body Toolbox Software
Die DrivePro Body Toolbox ist ein Datenmanagement-System zum Verwalten von Videos und zum vereinfachten Anpassen von Kameraeinstellungen. Die Software verfügt über eine benutzerfreundliche Oberfläche, die es dem Benutzer ermöglicht, die grundlegenden Funktionen der DrivePro Body-Kamera einzustellen.
8-1 Systemanforderungen
Systemanforderungen für die Verbindung der DrivePro Body 30 mit einem Computer und die Verwendung der DrivePro Body Toolbox:
Ein Desktop- oder Laptop-Computer mit einem funktionierenden USB-Anschluss:
- Windows® 10 oder höher
- MacOS® 10.14 oder höher
Zur Verwendung der DrivePro Body Toolbox:
- Laden Sie die Installationsdateien von der Website herunter:
https://www.transcend-info.com/support/software/drivepro-body-toolbox - Installieren Sie die DrivePro Body Toolbox auf Ihrem Desktop oder Laptop.
8-2 Status
Auf der Statusseite finden Sie grundlegende Informationen zum DrivePro Body 30, einschließlich des Benutzernamens, des Modells, der Geräteseriennummer und der Firmware-Version.
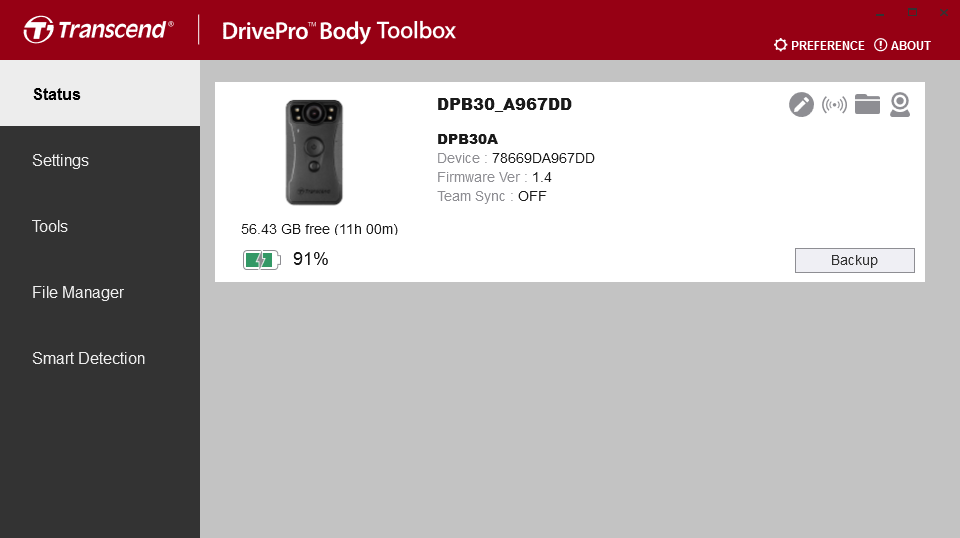
Um die Benutzerbeschriftung und die Bluetooth Team Sync-Funktion anzupassen, klicken Sie auf
Hinweis
Wählen Sie eine "bevorzugte Teamnummer" für Bluetooth Team Sync von 1 bis 10.
- Um ein Gerät zu finden, klicken Sie auf
 .
. - Um Videos abzuspielen und Fotos zu durchsuchen, wählen Sie
 .
. - Für das Starten eines Backups klicken Sie auf
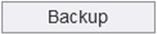 .
. - Um in den Webcam-Modus zu wechseln, wählen Sie
 um das Gerät als Kamera und Mikrofon zu verwenden.
um das Gerät als Kamera und Mikrofon zu verwenden.
8-3 Einstellungen
Auf der Seite Einstellungen können Sie die Einstellungen für Gerät, Video und Videosignatur anpassen.
.png)
| Geräteeinstellungen | |
|
|
|
|
|
Klicken Sie auf die Schaltfläche "Set", um die Uhrzeit des Geräts mit dem PC zu synchronisieren. |
|
|
Schaltet den Inkognito-Modus ein/aus. Wenn der Inkognito-Modus eingeschaltet ist, sind die Leuchtanzeigen und der Summer deaktiviert. |
| EIN / AUS | |
|
|
Schalten Sie die Leuchtanzeigen während der Videoaufzeichnung ein/aus. |
| EIN / AUS | |
|
|
Ein/Ausschalten des Summers bei der Aufnahme. |
| EIN / AUS | |
|
|
Aktiviere/Deaktiviere den Vibrationsalarm während der Aufnahme. |
| EIN / AUS | |
|
|
Durch langes Drücken der Schnappschusstaste
|
| Infrarot-LED / Audioaufzeichnung | |
|
|
Wählen Sie diese Option, um die Infrarot-LED manuell oder automatisch zu aktivieren. |
| Manuell / Automatisch (Standard) | |
|
Verwenden von Funktionstasten |
Wenn die Kamera eingeschaltet ist, drücken Sie die Einschalttaste und die Schnappschusstaste gleichzeitig für mindestens 5 Sekunden, um das Gerät zu formatieren und zurückzusetzen. Danach schaltet sich die Kamera aus. (Standard: AUS) |
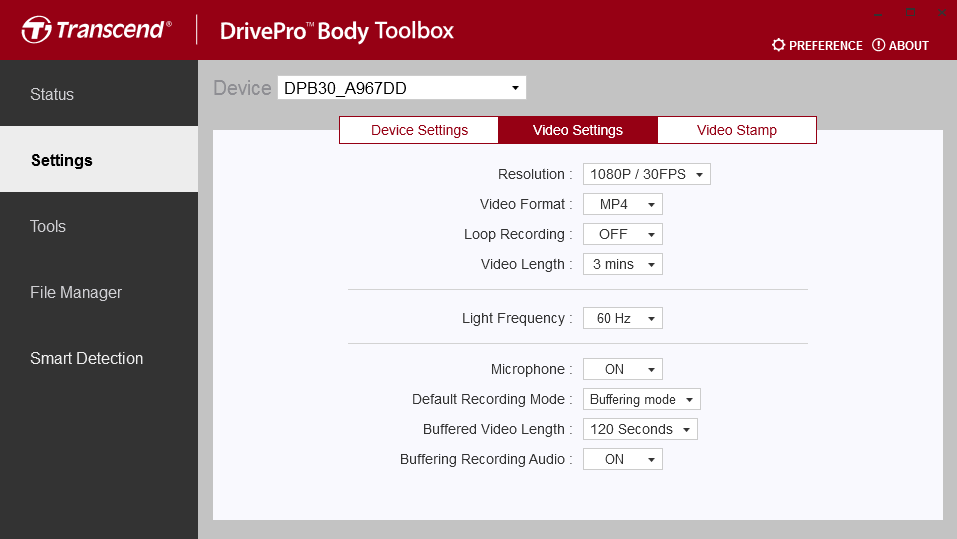
| Videoeinstellungen | |
|
|
|
|
|
Legen Sie die Auflösung/Qualität für die Videoaufzeichnung fest. |
| 1440P/30FPS / 1080P/60FPS / 1080P/30FPS / 720P/30FPS / 480P/30FPS | |
|
|
Legen Sie das Aufzeichnungsformat jeder aufgezeichneten Videodatei fest. |
| MOV / MP4 | |
|
|
Überschreiben Sie die alten Videodateien mit den neuen Videodatein. |
| AN / AUS (Standard) | |
|
|
Legen Sie die Aufnahmelänge für jedes aufgenommene Video fest. |
| 3 mins / 5 mins / 10 mins | |
|
|
Wählen Sie die geeignete Frequenz, um flackernde Aufnahmen zu vermeiden. |
| 50 Hz / 60 Hz | |
|
|
Schalten Sie das Mikrofon während der Videoaufnahme ein/aus. |
| AN / AUS | |
|
|
Wählen Sie den Standard-Aufzeichnungsmodus. |
| Pre-Recording-Modus / Aufnahmemodus | |
|
|
Stellen Sie die Länge des gepufferten Videos ein, um Material aufzuzeichnen, das vor der Aktivierung der
Kameraaufzeichnung geschieht.
|
| 30 Sekunden / 60 Sekunden / 90 Sekunden / 120 Sekunden | |
|
|
Schalten Sie das Mikrofon im Pufferungsmodus ein/aus. |
| EIN / AUS | |
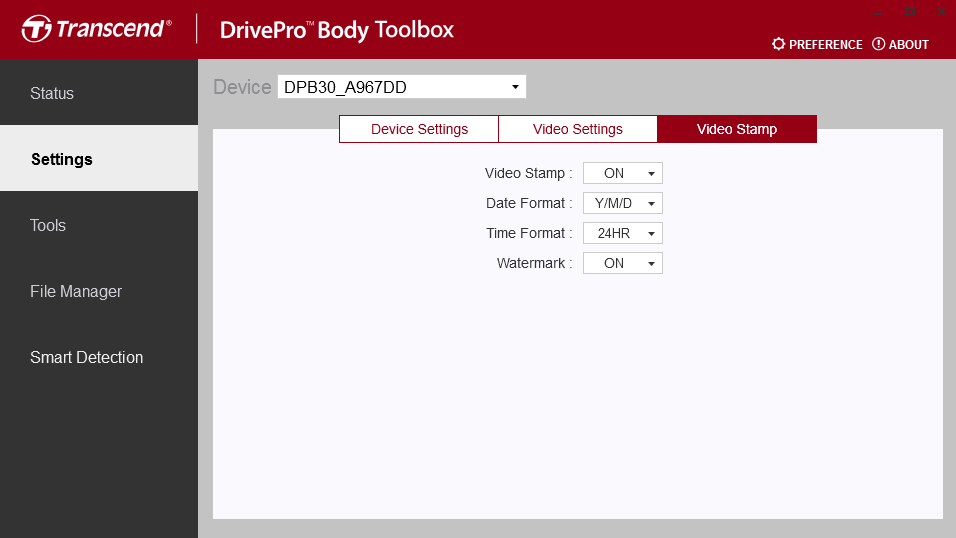
| Videostempel | |
|
|
|
|
|
Zeigen Sie die Zeit des aufzuzeichnenden Ereignisses und den Videonamen an. |
| EIN / AUS |
|
Legen Sie das Datumsformat fest. |
| JJ/MM/TT oder MM/TT/JJ oder TT/MM/JJ |
|
Wählen Sie das 24-Stunden- oder 12-Stunden-AM/PM-Zeitformat. |
| 24HR / AM/PM |
|
Lassen Sie sich ein Wasserzeichen einblenden. |
| EIN / AUS | |
8-4 Tools
Auf der Seite “Tools” können Sie die aktuellste Firmware herunterladen, den Speicher formatieren oder die DrivePro Body 30 in die Werkseinstellungen zurückstellen.
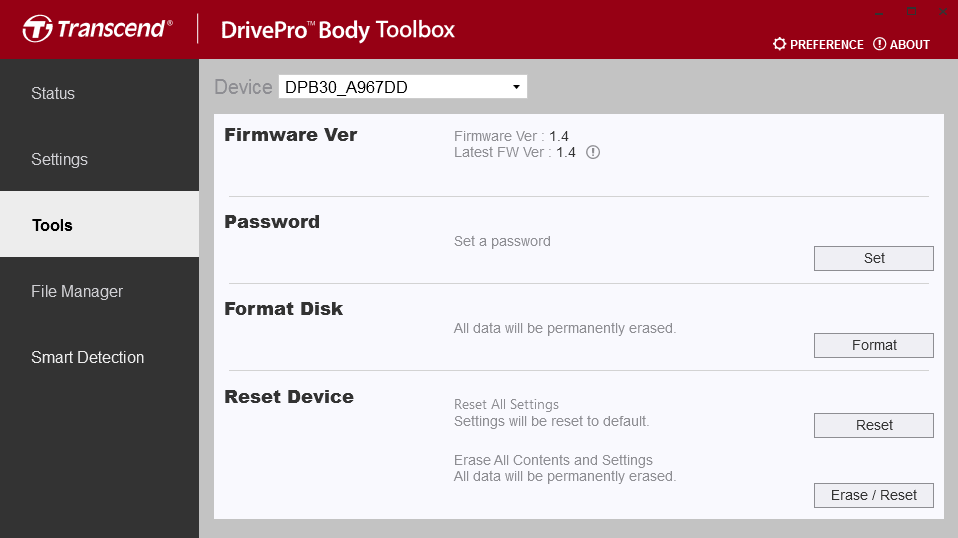
| Tools | |
|
|
|
|
|
Bringen Sie Ihre Firmware auf den neuesten Stand. |
|
|
Richten Sie ein Passwort für Ihr Gerät ein. Wenn das Passwort festgelegt ist, müssen Sie das Passwort eingeben, um fortzufahren zu können. |
|
|
Formatieren Sie ihr Gerät. |
wieder herstellen |
Zurücksetzen des Geräts auf den Grundzustand oder Löschen aller Inhalte und Einstellungen. |
WARNUNG
- Entfernen Sie niemals das Netzkabel, während das Firmware-Upgrade durchgeführt wird.
- Für eine optimale Aufzeichnungsstabilität wird empfohlen, Ihre Daten jedes Mal, wenn Sie das Gerät verwenden, mit der DrivePro Body Toolbox zu sichern oder alle drei Monate mit der Toolbox zu formatieren.
- Verwenden Sie bitte ausschließlich die DrivePro Body Toolbox, um Ihre DrivePro Body zu formatieren.
- Beim Formatieren oder Zurückstellen auf Werkseinstellungen gehen alle Daten verloren.
8-5 Dateimanager
Sobald die Daten gesichert sind, können Sie auf der Seite "Dateimanager" nach Ihren Videos und Fotos suchen und diese verwalten.
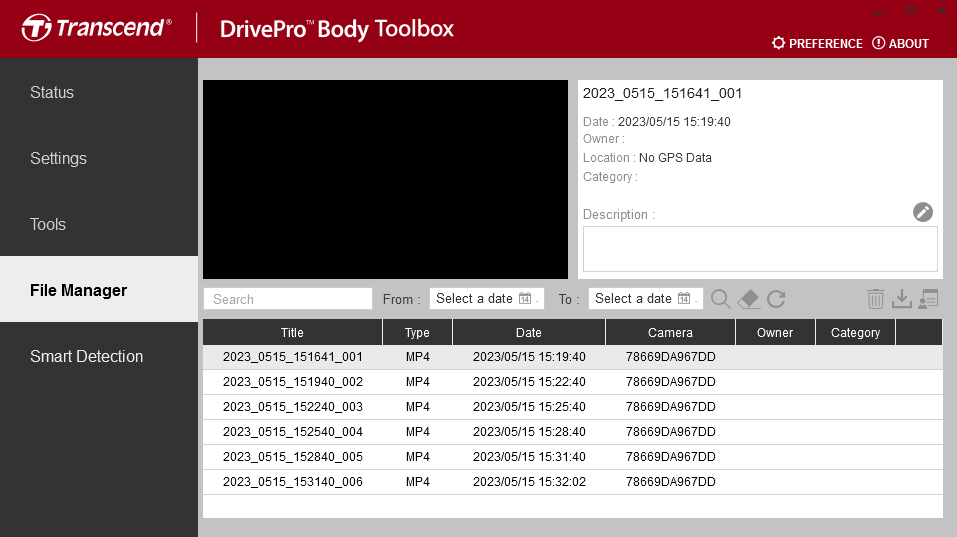
- Klicken Sie auf
 der rechten Seite der Seite, um den Eigentümer und die Kategorie hinzuzufügen, zu löschen oder zu bearbeiten.
der rechten Seite der Seite, um den Eigentümer und die Kategorie hinzuzufügen, zu löschen oder zu bearbeiten.
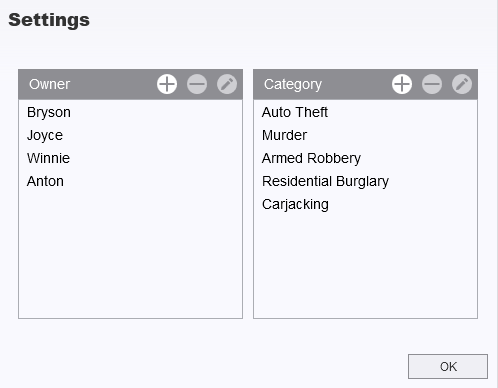
- Klicken Sie auf
 um den Eigentümer und die Kategorie der ausgewählten Datei zu klassifizieren.
um den Eigentümer und die Kategorie der ausgewählten Datei zu klassifizieren.
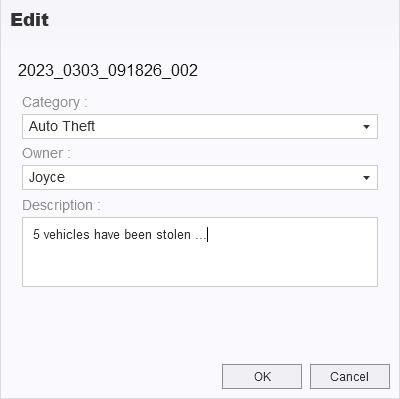
8-6 Intelligente Erkennung
Die DrivePro Body-Kamera bietet eine Funktion, die Gesichter in Videos automatisch erkennt und Filmmaterial in die Seitenleiste extrahiert, sodass Benutzer Gesichter verwischen oder ausblenden können. Anweisungen zur Einrichtung finden Sie im Handbuch der DrivePro Body Toolbox.
Hinweis
Diese Funktion wird nur unter Microsoft Windows 10 oder höher (64-Bit) unterstützt.
8-7 Präferenzen
Wählen Sie 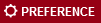 im oberen Reiter aus, um die Einstellungen der DrivePro BodyToolbox anzupassen.
im oberen Reiter aus, um die Einstellungen der DrivePro BodyToolbox anzupassen.
Entsprechend Ihrer persönlichen Vorlieben gibt es folgende Auswahlmöglichkeiten:
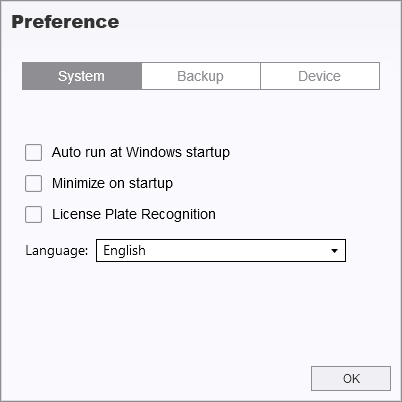
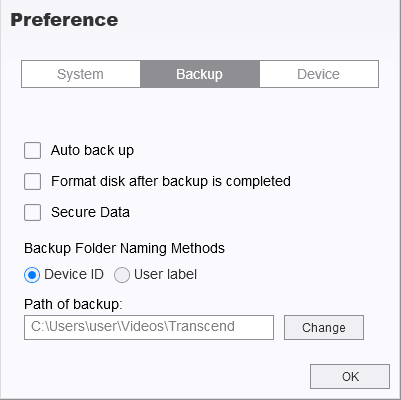
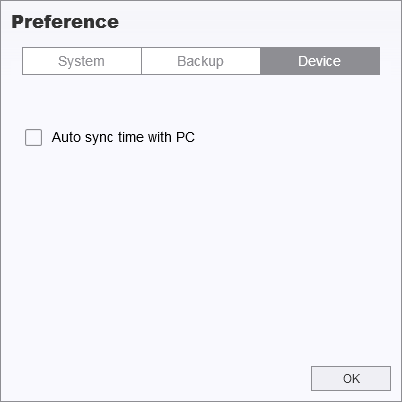
Für mehr Informationen, nutzen Sie bitte Benutzerhandbuch der DrivePro Body Toolbox über den folgenden Link:
https://www.transcend-info.com/Manual/DriveProBody/Toolbox
9. Transferieren von Daten auf einen Computer
So übertragen Sie Dateien zwischen der DrivePro Body und einem Computer:
-
1. Stecken Sie das 3,5-mm-USB-Kabel in die Anschlussbuchse der DrivePro Body 30.
2. Verbinden Sie das andere Ende des Kabels mit dem entsprechenden Desktop-PC oder Laptop.
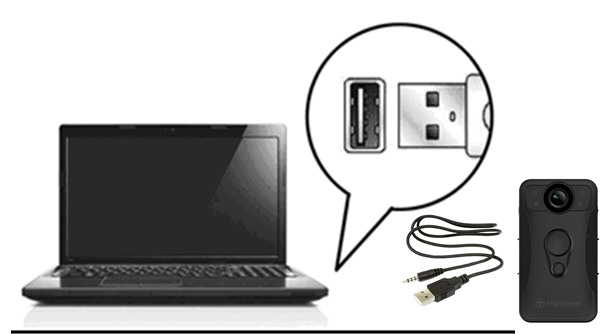
Ihre DrivePro Body ist nun bereit, Daten so wie eine externe Festplatte zu übertragen. Um Dateien auf den Computer zu übertragen, kopieren Sie sie aus dem Ordner der Bodycam.
WARNUNG
- Um Datenverluste zu vermeiden, sollten Sie beim Trennen der DrivePro Body von Ihrem Computer stets die korrekten Trennverfahren einhalten.
- Sie können nur Dateien übertragen, wenn Sie die DrivePro Body an einen Computer anschließen. Die DrivePro Body funktioniert währenddessen nicht als Körperkamera. Bitte trennen Sie Ihre Kamera vom Computer, um ihre Funktionen wieder aufzunehmen zu lassen.
10. Docking Station (Optional)
Die TS-DPD6N Docking-Station von Transcend ist speziell für das DrivePro Body 30/60/70 entwickelt und bietet eine vollständige Lösung für das Laden, das Hochladen von Daten und das Kameramanagement über das Netzwerk. Benutzer können mehrere DrivePro Body 30/60/70-Geräte gleichzeitig aufladen und Dateien (einschließlich Videoaufnahmen und Schnappschüsse) über einen USB-Anschluss auf ein externes Speichergerät übertragen. Zudem können Dateien über den USB 3.0 Port auf externe Speicher übertragen werden.

Bitte beachten Sie das Benutzerhandbuch für das DPD6N über den folgenden Link:
https://www.transcend-info.com/support/product/body-camera/docking-station-ts-dpd6n
11. Sicherheitshinweise
1. Verwenden oder lagern Sie die DrivePro Body 30 nicht an den folgenden Orten, um Fehlfunktionen oder Verformungen zu vermeiden:
- In extrem heißen, kalten oder feuchten Umgebungen wie in einem in der Sonne geparkten Auto.
- Direkter Sonneneinstrahlung oder in der Nähe einer Heizung.
- In der Nähe starker magnetischer Felder.
- An sandigen oder staubigen Orten.
2. Bitte reinigen und schützen Sie die Linse des DrivePro Body regelmäßig und sorgfältig:
- Wischen Sie die Linse mit einem weichen Tuch, in den folgenden Fällen ab:
- Wenn Fingerabdrücke auf der Linse vorhanden sind
- Wenn die Linse salzhaltiger Luft ausgesetzt ist, z.B. in Küstennähe
- Lagern Sie ihn an einem belüfteten Ort mit wenig Sand und Staub.
- Zur Vermeidung von Schimmelbildung reinigen Sie die Linse regelmäßig.
3. Reinigung:
- Reinigen Sie die Oberfläche der DrivePro Body 30 mit einem leicht angefeuchteten weichen Tuch und wischen Sie die Oberfläche mit einem trockenen Tuch ab.
- Reinigen Sie die Kamera nicht mit chemischen Produkten (z.B. Verdünner, Benzin, Alkohol, Insektenschutzmittel, Sonnenschutzmittel oder Insektizid usw.) und Einwegtüchern, da sie die Oberfläche oder das Gehäuse beschädigen können.
- Berühren Sie die Kamera nicht mit den oben genannten Chemikalien auf Ihrer Hand.
- Lassen Sie die Kamera nicht längere Zeit mit Gummi oder Vinyl in Kontakt kommen.
4. Feuchtigkeitskondensation:
- Wenn die DrivePro Body 30 direkt von einem warmen in einen kalten Ort gebracht wird (oder umgekehrt), kann sich Feuchtigkeit im Inneren oder Äußeren der Kamera kondensieren und zu einer Fehlfunktion der DrivePro Body 30 führen.
- Wenn Feuchtigkeitskondensation auftritt, schalten Sie das DrivePro Body sofort aus und warten Sie etwa 1 Stunde, bis die Feuchtigkeit verdunstet ist.
5. Verwendungshinweise für den mitgelieferten Klettverschluss-Halter:
- Die mitgelieferten Klettverschluss-Halter sind für den Einsatz an Regenmänteln, Windjacken und anderen Kunststoffoberflächen geeignet. Es wird jedoch nicht empfohlen, sie auf Baumwolle, Wolle oder Leder zu verwenden. In diesem Fall empfehlen wir, sie anzunähen.
- Jeder Klettverschluss besteht aus zwei Seiten. Kleben Sie eine Seite auf den mitgelieferten Klettverschluss-Halter und die andere auf die Kleidung.
- Anwendungshinweise: Stellen Sie sicher, dass die Kleidung sauber und trocken ist, bevor Sie das Gerät befestigen und verwenden. Entfernen Sie das Klebeband und drücken Sie es fest auf die jeweilige Stelle für mindestens 24 Stunden, somit generieren Sie die optimale Klebeleistung.
12. IP67 Wasserschutz
Das Gehäuse der DrivePro Body 30 ist nach IP67 Standard geschützt vor Spritzwasser, Wasser und Staub. Jedoch ist Spritzwasser, Wasser oder Staub kein permanenter Zustand, welhalb der Schutz im Laufe der Zeit abnehmen kann. Deshalb sind Schäden auf Grund von Flüssigkeit nicht von der Garantie abgedeckt. Die eingeschränkte Garantie deckt keine Fehlfunktionen oder Schäden ab, die durch unsachgemäße Verwendung verursacht werden.
- Verwenden Sie das DrivePro Body 30 nicht im Wasser, da Sie nicht wasserdicht ist.
- Verwenden Sie die DrivePro Body 30 nicht bei hohen Temperaturen und hoher Luftfeuchtigkeit, wie in Saunen, Dampfbädern und Duschräumen.
- Verwenden Sie das DrivePro Body 30 nicht für längere Zeit bei starkem Regen, um das Eindringen von Feuchtigkeit zu verhindern. Stellen Sie sicher, dass das Netzkabel, der Adapter und die Anschlussbuchse vollständig trocken sind, bevor Sie das Gerät aufladen.
WARNUNG
DrivePro Body 30 ist in den folgenden Situationen nicht wasserdicht:
- Am Anschluss an ein USB-Kabel.
- Wenn eine oder mehrere der Schrauben aus dem Gerät entfernt wird.
13. Spezifikationen

| DrivePro Body 30 | ||
|---|---|---|
| Modelle, die vor Jan. 2023 hergestellt wurden | Modelle, die nach Jan. 2023 hergestellt wurden | |
| Abmessung |
95.9 mm (L) × 52.2 mm (W) × 27.6 mm (H) 3.78” (L) × 2.06” (W) × 1.09” (H) |
|
| Gewicht | 130 g (4.6 oz) | |
| USB Schnittstelle | USB 2.0 | |
| Speicherkapazität | Interner 64GB eMMC Speicher | 64GB interner Speicher / 128GB interner Speicher |
| Objektiv | 2-megapixel, F/2.0, 130° Weitwinkel |
4-megapixel, F/2.0, 130° Weitwinkel |
| Auflösung / Bildrate |
Full HD (1920 x 1080) / 60/30FPS | 2K QHD (2560 x 1440) / 30FPS Full HD (1920 x 1080) / 60/30FPS |
| Videoformat | MOV (H.264) | MP4 (H.264) |
| Akku | Li-Polymer 3120 mAh | |
| Aufnahmezeit (Max.) |
Bis zu 12 Stunden
|
|
| Stromversorgung |
Input (Max.): AC 100 V to 240 V, 50 Hz to 60 Hz, 0.4 A Output: DC 5 V / 2 A |
|
| Betriebstemperatr |
-20°C (-4°F) to 60°C (140°F) 5°C (41°F) to 45°C (113°F) when charging with the adapter |
|
| Schutzzertifikat | IP67 | |
| Zertifikate | CE, UKCA, FCC, BSMI, NCC, MIC, KC, EAC, RCM | |
| Stoßfestigkeit | MIL-STD-810G 516.6 – Transit Drop Test | |
| Garantie | 2 Jahre bedingte Garantie | |
|
|
Die DrivePro Body 30 verwendet fortschrittliche Bildverbesserungstechnologien wie Wide Dynamic Range (WDR) und High Frame Rate (HFR), die herkömmlichen Anti-Shake- und Bildstabilisierungsfunktionen ersetzt haben. Die Kamera kann wichtige Details mit höchster Klarheit und Präzision erfassen, indem sie hochwertige Aufnahmen mit einer Bildrate von bis zu 60 Bildern pro Sekunde unterstützt. | |
14. FAQs
Wenn Sie Probleme mit der DrivePro Body Camera haben, lesen Sie bitte die folgenden Informationen, um Probleme zu beheben. Wenn Sie keine optimale Lösung für Ihre Fragen finden, wenden Sie sich bitte an das Geschäft, in dem Sie das Produkt gekauft haben, an das Service-Center oder an die örtliche Transcend-Niederlassung. Des Weiteren finden Sie auf unserer Webseite weitere FAQs und technische Unterstützung:
https://www.transcend-info.com/
https://www.transcend-info.com/Support/contact_form
1. Mein Computer erkennt die DrivePro Body 30 nicht
-
Prüfen Sie Folgendes:
(1) Ist Ihr DrivePro Body richtig mit dem USB-Anschluss verbunden? Wenn nicht, ziehen Sie den Stecker ab und schließen Sie ihn erneut an. Vergewissern Sie sich, dass beide Enden des USB-Kabels richtig angeschlossen sind, wie im Benutzerhandbuch beschrieben.
(2) Sind die USB-Anschlüsse des Computers aktiviert? Wenn nicht, schlagen Sie im Benutzerhandbuch Ihres Computers (oder der Hauptplatine) nach, um sie zu aktivieren.
2. Nach Verwendung meiner DrivePro Body 30 reagieren die Tasten nicht mehr.
-
Bitte drücken Sie den RESET-Taste der DrivePro Body 30 mit einem spitzen Gegenstand wie z.B. einer Büroklammer.
3. Ist die DrivePro 30 stoßfest und wasserdicht?
-
Die DrivePro Body 30 ist nach dem IP67 Standard zertifiziert, außerdem erfüllt sie die militärischen Fallteststandards*
*Basierend auf dem MIL-STD-810G 516.6-Transit Falltest
4. Kann DrivePro Body 30 während des Aufladens aufnehmen?
-
Um die Aufzeichnung während des Ladevorgangs zu gewährleisten, ist es wichtig, ein externes Netzteil zu verwenden, das den spezifischen Anforderungen des DrivePro Body 30 entspricht (5V/2A). Dazu gehören auch Powerbanks als eine der praktikablen Optionen.
15. EU-Konformitätserklärung
Transcend Information erklärt hiermit, dass alle CE-gekennzeichneten Transcend-Produkte mit Funkgerätefunktionalität in Ü bereinstimmung mit der Richtlinie 2014/53/EU stehen.
Der vollständige Text der EU-Konformitätserklärung ist unter der folgenden Internetadresse verfügbar:
https://www.transcend-info.com/eu_compliance

| Dashcam / Body Camera series | ||
| Frequency: 2400 MHz to 2483.5 MHz |
Maximum transmit power: < 100 mW |
|
16. Recycling und Umweltschutz
Weitere Informationen zum Recycling des Produkts (WEEE) und zur Batterieentsorgung finden Sie unter folgendem Link:
https://www.transcend-info.com/about/green
17. Garantierichtlinien
Die Garantiezeit für dieses Produkt finden Sie auf der Verpackung. Einzelheiten zu den Garantiebedingungen und -fristen finden Sie unter dem unten stehenden Link:
https://www.transcend-info.com/warranty
18. GNU General Public License (GPL) Disclosure
Weitere Informationen zur Open-Source-Lizenzierung finden Sie unter folgendem Link:
https://www.transcend-info.com/Legal/?no=10
19. End-User License Agreement (EULA)
Einzelheiten zu den Software-Lizenzbedingungen finden Sie unter dem folgenden Link:
https://www.transcend-info.com/legal/gpl-disclosure-eula
20. Federal Communications Commission (FCC) Statement
This device complies with Part 15 FCC Rules. Operation is subject to the following two conditions: (1) This device may not cause harmful interference. (2) This device must accept any interference received including interference that may cause undesired operation.
This Equipment has been tested and found to comply with the limits for a Class B digital device, pursuant to Part 15 of the FCC rules. These limits are designed to provide reasonable protection against harmful interference in a residential installation. This equipment generates, uses and can radiate radio frequency energy and, if not installed and used in accordance with the instructions, may cause harmful interference to radio communications. However, there is no guarantee that interference will not occur in a particular installation. If this equipment does cause harmful interference to radio or television reception, which can be determined by turning the equipment off and on, the user is encouraged to try to correct the interference by one or more of the following measures:
- Reorient or relocate the receiving antenna.
- Increase the separation between the equipment and receiver.
- Connect the equipment into an outlet on a circuit different from that to which the receiver is connected.
- Consult the dealer or an experienced radio/TV technician for help.
RF Exposure Information (SAR)
This equipment complies with the FCC portable RF exposure limit set forth for an uncontrolled environment. The exposure standard for wireless devices employing a unit of measurement is known as the Specific Absorption Rate, or SAR. The SAR limit set by the FCC is 1.6W/kg.
This equipment could be installed and operated with minimum distance 0cm between the radiator & your body.
-
Any changes or modifications not expressly approved by the party responsible for compliance could void the authority to operate equipment.
-
This device and its antenna must not be co-located or operating in conjunction with any other antenna or transmitter.
Transcend Information Inc (USA)
1645 North Brian Street, Orange, CA 92867, U.S.A
TEL: +1-714-921-2000
21. Eurasian Conformity Mark (EAC)